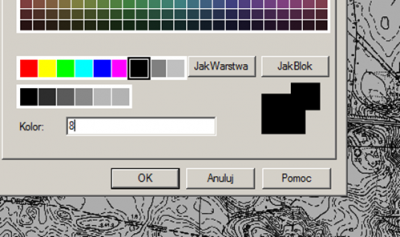Strona główna: Różnice pomiędzy wersjami
Nie podano opisu zmian |
Nie podano opisu zmian |
||
| Linia 41: | Linia 41: | ||
<center>[[Plik:Skalowanie 5.png|bezramki|600x600px]]</center>Na początku wstawiamy nowy arkusz, tak jak nam wygodniej, żeby zobaczyć jak musi w rzeczywistości zostać spasowany. Na poniższym rysunku strzałkami zostały zaznaczone krawędzie, które muszą zostać spasowane. | <center>[[Plik:Skalowanie 5.png|bezramki|600x600px]]</center> | ||
Na początku wstawiamy nowy arkusz, tak jak nam wygodniej, żeby zobaczyć jak musi w rzeczywistości zostać spasowany. Na poniższym rysunku strzałkami zostały zaznaczone krawędzie, które muszą zostać spasowane. | |||
[[Plik:Skalowanie 6.png|bezramki|600x600px]] | <center>[[Plik:Skalowanie 6.png|bezramki|600x600px]]</center> | ||
Funkcją przesuń zaznaczając odpowiednią krawędź przesuwamy interesujący nas element w odpowiednie miejsc. (UWAGA NA ŚLEDZENIE) | Funkcją przesuń zaznaczając odpowiednią krawędź przesuwamy interesujący nas element w odpowiednie miejsc. (UWAGA NA ŚLEDZENIE) | ||
[[Plik:SKALOWANIE 7.png|bezramki|600x600px]] | <center>[[Plik:SKALOWANIE 7.png|bezramki|600x600px]]</center> | ||
Udało się nam spasować rysunki teraz należy je odpowiednio dociąć. Aby dociąć rysunek należy kliknąć prawym klawiszem myszy na mapie i wybrać „OBRAZ-PRZYTNIJ” | Udało się nam spasować rysunki teraz należy je odpowiednio dociąć. Aby dociąć rysunek należy kliknąć prawym klawiszem myszy na mapie i wybrać „OBRAZ-PRZYTNIJ” | ||
[[Plik:Skalowanie 8.png|bezramki|600x600px]] | <center>[[Plik:Skalowanie 8.png|bezramki|600x600px]]</center> | ||
| Linia 58: | Linia 59: | ||
[[Plik:Skalowanie 9.png|bezramki|300x300px]] | <center>[[Plik:Skalowanie 9.png|bezramki|300x300px]]</center> | ||
Nas interesuje nowa obwiednia. Po zaznaczeniu „Nowa obwiednia” wybieramy wielobok | Nas interesuje nowa obwiednia. Po zaznaczeniu „Nowa obwiednia” wybieramy wielobok | ||
[[Plik:Skalowanie 10.png|bezramki|276x276px]] | <center>[[Plik:Skalowanie 10.png|bezramki|276x276px]]</center> | ||
W ten sposób możemy zaznaczyć wielobok, który dotnie nam podkład mapowy | W ten sposób możemy zaznaczyć wielobok, który dotnie nam podkład mapowy | ||
[[Plik:Skalowanie 11.png|bezramki|600x600px]] | <center>[[Plik:Skalowanie 11.png|bezramki|600x600px]]</center> | ||
Po wykonaniu czynności w sposób odpowiedni otrzymujemy docięty podkład mapowy, pozostałe również możemy dociąć, aby pozbyć się linii przedzielającej rysunki wpisujemy w dowolnym miejscu „imageframe” i ustawiamy wartość 0 (czyli zmieniamy z 1 na 0) wtedy linie znikną | Po wykonaniu czynności w sposób odpowiedni otrzymujemy docięty podkład mapowy, pozostałe również możemy dociąć, aby pozbyć się linii przedzielającej rysunki wpisujemy w dowolnym miejscu „imageframe” i ustawiamy wartość 0 (czyli zmieniamy z 1 na 0) wtedy linie znikną | ||
[[Plik:Skalowanie 12.png|bezramki|600x600px]] | <center>[[Plik:Skalowanie 12.png|bezramki|600x600px]]</center> | ||
Po poprawnym połączeniu i przycięci linia łącząca powinna praktyczne zniknąć, a wszystkie drogi i warstwice dobrze się połączyć. | Po poprawnym połączeniu i przycięci linia łącząca powinna praktyczne zniknąć, a wszystkie drogi i warstwice dobrze się połączyć. | ||
[[Plik:Skalowanie 13.png|bezramki|600x600px]] | <center>[[Plik:Skalowanie 13.png|bezramki|600x600px]]</center> | ||
'''UWAGA''': W przypadku map niekolorowych po wydrukowaniu rysunku mapa będzie czarna, co spowoduje, że nasz wydruk będzie nieczytelny warto wtedy zmienić kolor mapy na przykład na „8”. Wtedy mapa będzie szara, dzięki temu wszystkie linie, które później narysujemy będą czytelne. | '''UWAGA''': W przypadku map niekolorowych po wydrukowaniu rysunku mapa będzie czarna, co spowoduje, że nasz wydruk będzie nieczytelny warto wtedy zmienić kolor mapy na przykład na „8”. Wtedy mapa będzie szara, dzięki temu wszystkie linie, które później narysujemy będą czytelne. | ||
[[Plik:Skalowanie_14.png|bezramki|400x400px]] | <center>[[Plik:Skalowanie_14.png|bezramki|400x400px]]</center> | ||
[[Plik:Skalowanie 15.png|bezramki|400x400px]] | <center>[[Plik:Skalowanie 15.png|bezramki|400x400px]]</center> | ||
Wersja z 22:03, 19 paź 2022
PLAN SYTUACYJNY
Podłożenie mapy
Pierwsza czynność to podłożenie mapy, zeskalowane jej oraz połączenie odpowiednich fragmentów. Należy na wstępie ustalić, które fragmenty wtórnika są nam potrzebne. Zatem klikamy:
WSTAW-DOŁĄCZ
i w nowym oknie wybieramy interesujący nas plik. W otwartym oknie możemy ustalić skalę rysunku (na razie nie wiemy jaką) oraz punkt wstawienia, na tym etapie dobrze jeśli jest ustawiona opcja „Wybierz na ekranie”
Udało się nam podłożyć mapę, należy zatem ją odpowiednio zeskalować.
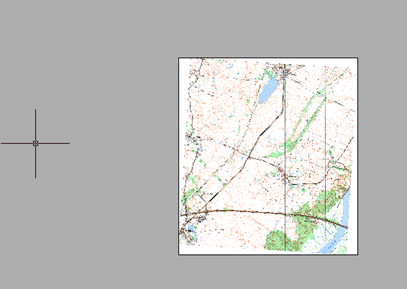
Pomiędzy pionowymi i poziomymi liniami na mapie w rzeczywistości jest 1000 m. Po zmierzeniu okazało się, że na rysunku jest to 100 jednostek. Zatem skala wstawienia to 10
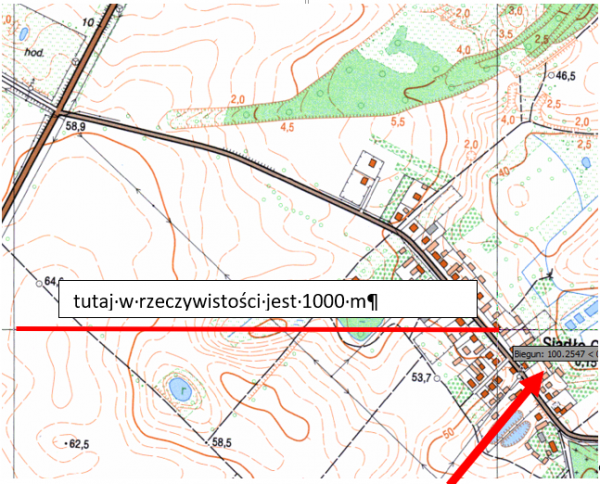
Zatem zaznaczając mapę i wybierając opcje „skala” możemy zwiększyć 10 krotnie nasz wtórnik. Po tej czynności ponownie sprawdzamy (dla pewności i treningu) jak jest odległość pomiędzy pionowymi/poziomymi liniami.
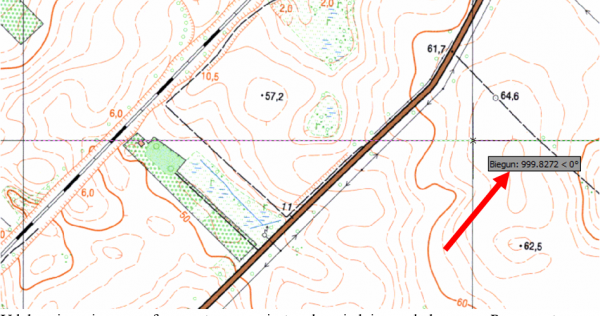
Udało się, pierwszy fragment mapy jest odpowiednio zeskalowany. Przy następnym fragmencie należy ustawić domyślnie wartość skali „10” wtedy też wtórnik powinien zostać podłożony w odpowiedniej wielkości.
Może się tak zdarzyć, że potrzebujemy dwóch lub więcej arkuszy
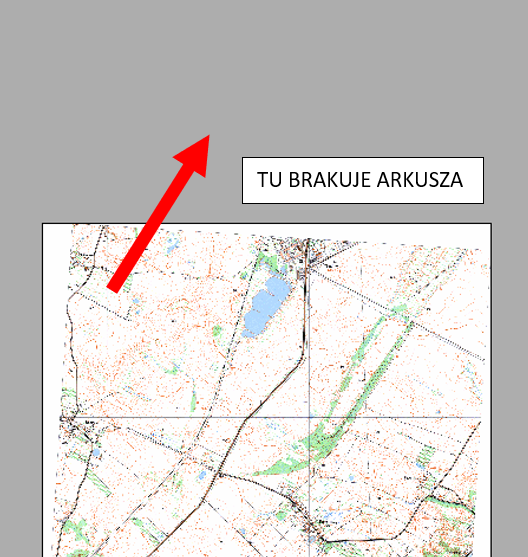
Powtarzamy zatem część czynności, które znamy „WSTAW-DOŁĄCZ” i wybieramy górny fragment mapy (lub inny nas interesujący). Tym razem znamy już skalę, która wynosi 10 i tak też ustawiamy w programie.
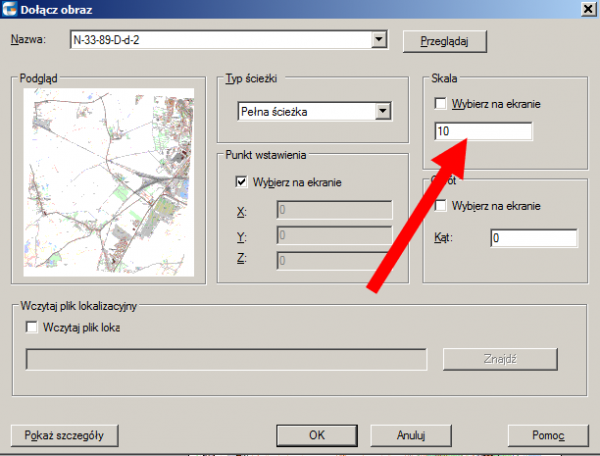
Na początku wstawiamy nowy arkusz, tak jak nam wygodniej, żeby zobaczyć jak musi w rzeczywistości zostać spasowany. Na poniższym rysunku strzałkami zostały zaznaczone krawędzie, które muszą zostać spasowane.
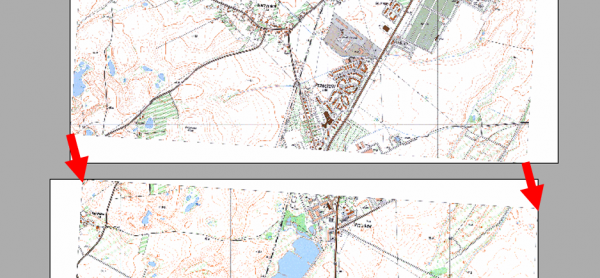
Funkcją przesuń zaznaczając odpowiednią krawędź przesuwamy interesujący nas element w odpowiednie miejsc. (UWAGA NA ŚLEDZENIE)
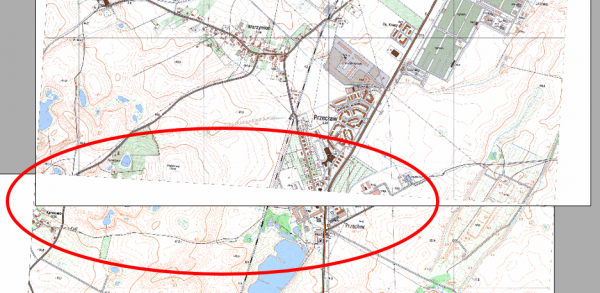
Udało się nam spasować rysunki teraz należy je odpowiednio dociąć. Aby dociąć rysunek należy kliknąć prawym klawiszem myszy na mapie i wybrać „OBRAZ-PRZYTNIJ”
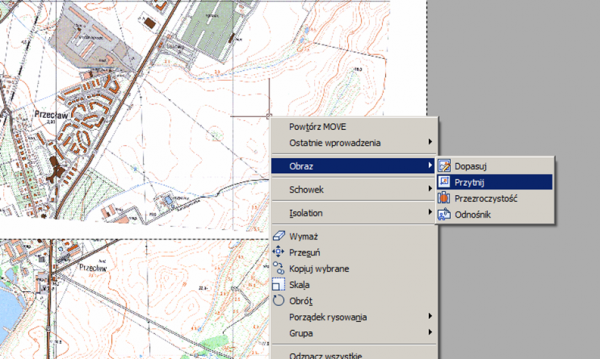
Następie program pyta nas w jaki sposób wykonać daną czynność po kliknięciu prawym klawiszem myszy (gdziekolwiek) wyświetlą się opcje do wybrania.
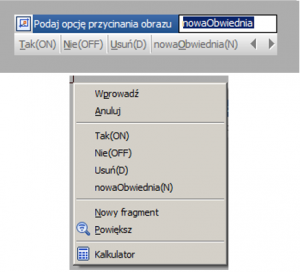
Nas interesuje nowa obwiednia. Po zaznaczeniu „Nowa obwiednia” wybieramy wielobok
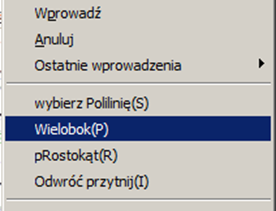
W ten sposób możemy zaznaczyć wielobok, który dotnie nam podkład mapowy

Po wykonaniu czynności w sposób odpowiedni otrzymujemy docięty podkład mapowy, pozostałe również możemy dociąć, aby pozbyć się linii przedzielającej rysunki wpisujemy w dowolnym miejscu „imageframe” i ustawiamy wartość 0 (czyli zmieniamy z 1 na 0) wtedy linie znikną

Po poprawnym połączeniu i przycięci linia łącząca powinna praktyczne zniknąć, a wszystkie drogi i warstwice dobrze się połączyć.
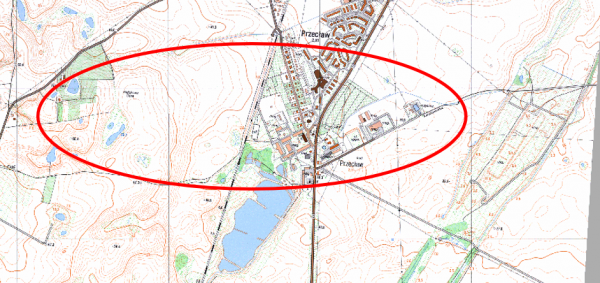
UWAGA: W przypadku map niekolorowych po wydrukowaniu rysunku mapa będzie czarna, co spowoduje, że nasz wydruk będzie nieczytelny warto wtedy zmienić kolor mapy na przykład na „8”. Wtedy mapa będzie szara, dzięki temu wszystkie linie, które później narysujemy będą czytelne.