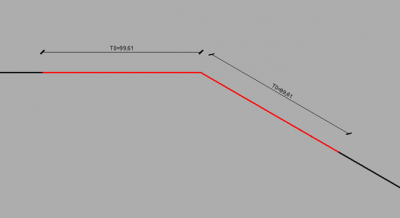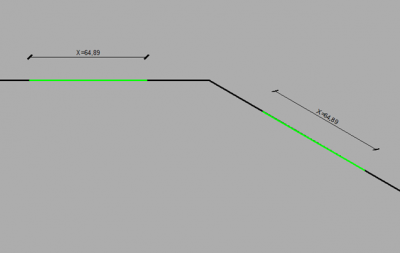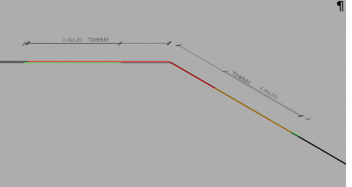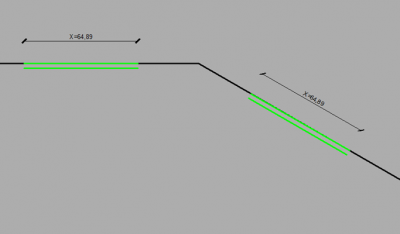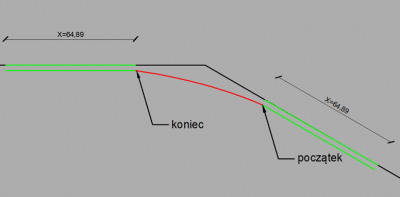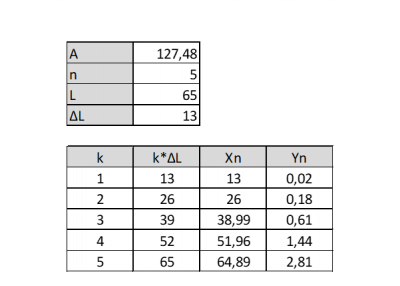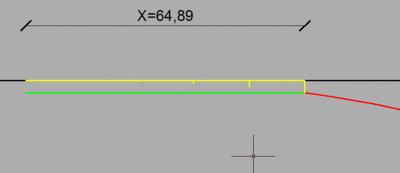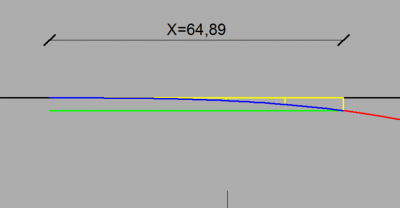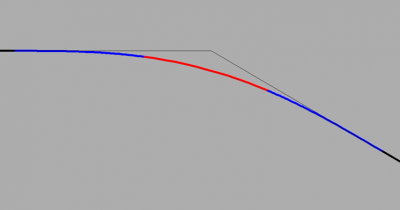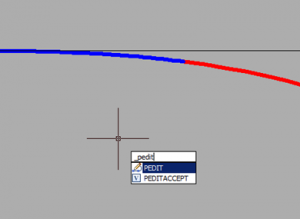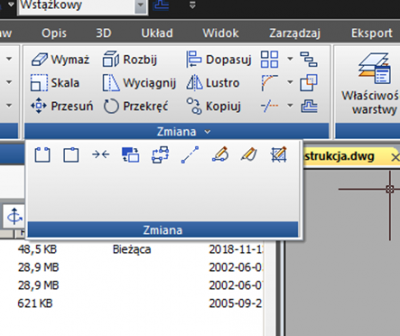Wrysowanie łuku: Różnice pomiędzy wersjami
Nie podano opisu zmian |
Nie podano opisu zmian |
||
| Linia 56: | Linia 56: | ||
Teraz możemy wrysować część kolistą łuku K korzystając na przykład z funkcji początek – koniec – promień. Należy pamiętać o odpowiedniej stronie, od której zaczynamy rysować | Teraz możemy wrysować część kolistą łuku K korzystając na przykład z funkcji początek – koniec – promień. Należy pamiętać o odpowiedniej stronie, od której zaczynamy rysować. <u>Uwaga w AutoCad wpisujemy wartość promienia R, dzięki temu dostajemy łuk o długości K</u>. | ||
<center>[[Plik:Wrysowanie 4.png|brak|mały|400x400px]]</center> | <center>[[Plik:Wrysowanie 4.png|brak|mały|400x400px]]</center> | ||
Aktualna wersja na dzień 11:42, 15 maj 2024
Dla pewnego łuku wyznaczono parametry jak poniżej:
| Parametr/Wielkość | Wartość |
| A | 127,48 |
| L | 65,00 m |
| X | 64,89 m |
| Y | 2,81 m |
| τ | 0,1300 |
| XS | 32,48 m |
| H | 0,70 m |
| T | 67,17 m |
| T0 | 99,61 m |
| β | 0,2636 |
| K | 65,90 |
Najpierw odkładamy długości stycznej T0
Następnie odkładamy długości X (uwaga: wracamy długością X w kierunku wierzchołka łuku)
UWAGA: Częsty błąd studentów to źle wrysowana wartość X w stosunku do T0. (Należy rysować T0 od wierzchołka a wartością X wrócić w kierunku wierzchołka). Poniżej schemat:
W następnym kroku odsuwamy powstałą linię o długość Y
Teraz możemy wrysować część kolistą łuku K korzystając na przykład z funkcji początek – koniec – promień. Należy pamiętać o odpowiedniej stronie, od której zaczynamy rysować. Uwaga w AutoCad wpisujemy wartość promienia R, dzięki temu dostajemy łuk o długości K.
Teraz przechodzimy do narysowania samej krzywej przejściowej, długość krzywej przejściowej dzielimy na n odcinków długość krzywej w przykładzie to 65 m więc przyjąłem n=5. Na tej podstawie można obliczyć kolejne współrzędne przebiegu krzywej przejściowej.
Wzory podano poniżej:
gdzie:
ΔL=L/n
A – parametr krzywej przejściowej
Wyniki obliczonego przykładu, dzięki temu otrzymujemy kolejny x i y
Po wrysowaniu otrzymujemy podobny rysunek jak na przykładzie
Teraz łączymy otrzymane współrzędne funkcją splajn
Czynności powtarzamy po drugiej stronie i usuwamy zbędne elementy
Teraz zamieniamy elementy splajn na pollinię funkcją _pedit
Dalej postępujemy zgodnie z instrukcjami na ekranie. Na końcu łączymy wszystkie elementy tak aby powstała jedna pollinia.